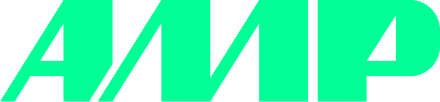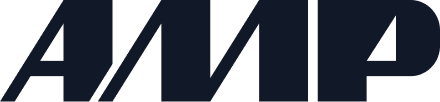Feb 14, 2024
Adding Google Analytics to your Shopify Store.
Want to gain valuable insights into your Shopify store’s performance? A tool such as Google Analytics can help your store track and analyze important data to improve your business strategies. Reports note that Google Analytics is the most popular tool under the Application Performance category for all websites. This guide will walk you through the process, step by step, so you can start making data-driven decisions to boost your business.
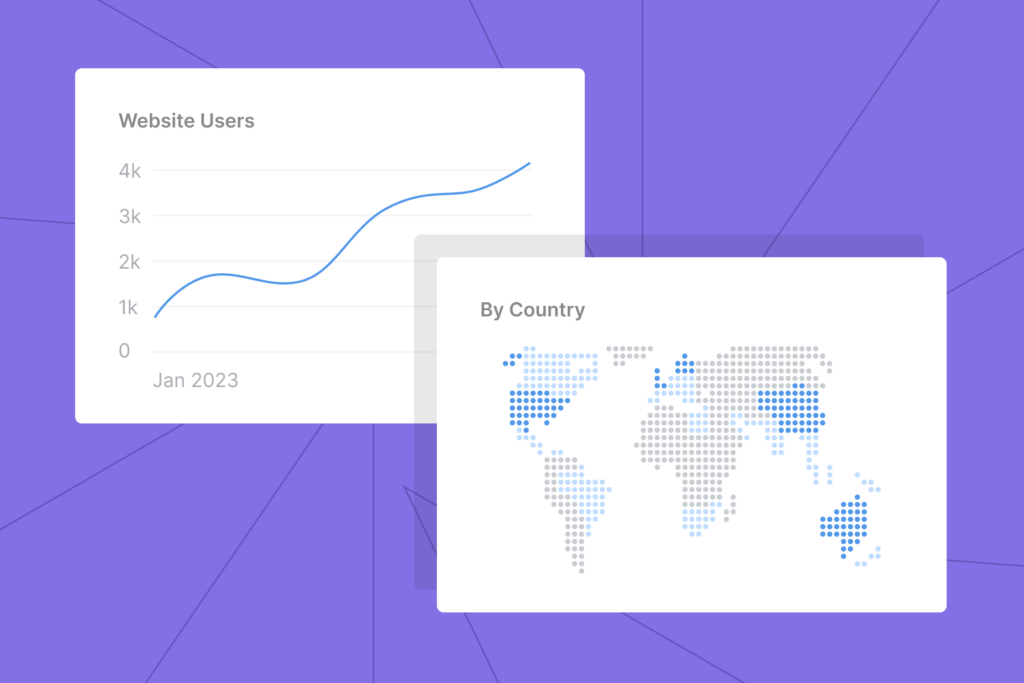
Importance of Google Analytics
To run an online store, you need to make data-driven decisions, understand your audience and identify upcoming trends. In fact, over 28.1 million websites use Analytics. Google Analytics offers a range of features that can help you achieve these goals. Using this tool, it can help you track user behavior, optimize your website, improve marketing campaigns, and ultimately boost your sales and revenue.
What is Google Analytics?
Google Analytics is a web analytics service offered by Google. It provides valuable information about website visitors and their behavior. You can use this tool in your Shopify store to access the following:
- Demographic of your website visitors and their information such as gender, age and location.
- Track the sources of your website traffic, such as whether the visitors were from an organic search, social media link or paid advertising.
- Conversion tracking, to see how many visitors complete actions on your website, make purchases or sign up for a newsletter.
- User behavior, such as detailed reports on pages your visitors go to, spend time on and their actions.
By leveraging the insights provided by Google Analytics, you can make data-driven decisions to improve your Shopify store. Whether it’s optimizing your website layout, refining your marketing strategies, or identifying new opportunities, Google Analytics empowers you to make informed decisions that can drive the success of your online business.
Preparing Your Shopify Store for Google Analytics Integration
Integrating Google Analytics into your Shopify store can provide valuable insights into your website’s performance, user behavior, and marketing effectiveness. By tracking and analyzing data, you can make informed decisions to optimize your online store and drive more sales.
Checking Your Shopify Store’s Readiness
Prior to integrating Google Analytics, make sure that your Shopify store is properly set up and functioning smoothly. This includes checking for any technical issues, broken links, or slow-loading pages that may impact the accuracy of your data.
It is essential to have a well-designed and user-friendly website to ensure a positive user experience. Take the time to review your website’s design, navigation, and overall functionality. Make sure that all links are working correctly and that your pages load quickly.
Additionally, consider conducting a thorough review of your website’s content. Ensure that your product descriptions, images, and other elements are optimized and engaging for your target audience. A compelling and informative website will not only attract more visitors but also increase the chances of converting them into customers.
Setting Up Your Google Analytics Account
If you don’t have a Google Analytics account already, you will need to create one. Navigate to the Google Analytics website and follow the step-by-step instructions to set up your account.
During the setup process, you will be asked to provide some basic information about your website and business. This includes your website’s URL, industry category, and time zone.
Make sure to fill in these details accurately to ensure accurate tracking and reporting.
Once your account is up and running, you can start the integration process with your Shopify store. Google Analytics provides a unique tracking code that needs to be added to your website’s HTML. This code allows Google Analytics to collect data and generate reports based on user interactions with your online store.
Shopify makes it easy to add the Google Analytics tracking code to your store. Simply navigate to the “Preferences” or “Settings” section of your Shopify admin dashboard and locate the “Google Analytics” or “Tracking” option. From there, you can paste the tracking code provided by Google Analytics into the designated field.
After saving the changes, it may take a few hours for Google Analytics to start collecting data from your Shopify store. Once the data starts flowing, you can access a wide range of reports and metrics through your Google Analytics account.
These reports can provide valuable insights into various aspects of your online store, such as traffic sources, user demographics, popular products, and conversion rates. By analyzing this data, you can identify areas for improvement, optimize your marketing strategies, and enhance the overall performance of your Shopify store.
Detailed Steps to Add Google Analytics to Your Shopify Store
Locating Your Google Analytics Tracking ID
After setting up your Google Analytics account, the first step in the integration process is to locate your unique tracking ID. This ID is essential for linking your Shopify store with Google Analytics and ensuring that data is accurately recorded.
When you create a new Google Analytics account, Google will provide you with a tracking ID. This ID is a unique combination of numbers and letters that identifies your website in the Google Analytics system. It is important to keep this tracking ID safe as it is required for the integration process.
Once you have logged into your Google Analytics account, you can find your tracking ID by navigating to the Admin section. In the Property column, click on “Tracking Info” and then “Tracking Code.” Your tracking ID will be displayed at the top of the page, starting with “UA-“.
Integrating Google Analytics with Your Shopify Store
Now that you have your tracking ID, it’s time to integrate Google Analytics into your Shopify store. Log in to your Shopify admin dashboard and navigate to the “Settings” menu. From there, select “Online Store” and then “Preferences.” Look for the “Google Analytics” section, where you can enter your tracking ID.
Once you have located the “Google Analytics” section, you will see a field where you can enter your tracking ID. Copy and paste your tracking ID into this field and click on the “Save” button to save the changes.
After saving the changes, Shopify will automatically add the necessary Google Analytics tracking code to your store’s theme. This code will enable Google Analytics to collect data about your store’s visitors, their behavior, and their interactions with your website.
It is important to note that it may take a few hours for data to start flowing into your Google Analytics account. During this time, Google Analytics will begin tracking visitor data and generating reports based on the information collected.
Configuring Google Analytics Settings for Shopify
Now that you have successfully integrated Google Analytics with your Shopify store, it’s time to configure some important settings to maximize its potential.
Enabling eCommerce Tracking
If you are running an ecommerce store, it is crucial to enable ecommerce tracking in Google Analytics. This feature allows you to track transactions, revenue, and other important metrics specific to your online store. To enable ecommerce tracking, simply navigate to the “Admin” section in your Google Analytics account, select your Shopify store’s property, and enable the “eCommerce Settings.”
Filtering Shopify Bot Traffic
Shopify automatically sends data to Google Analytics, which includes bot traffic. To ensure accurate reporting, it is recommended to set up a filter to exclude this bot traffic from your analytics data. This will help you focus on genuine visitor behavior and make data-driven decisions based on real customer interactions.
Verifying Google Analytics Installation on Your Shopify Store
After completing the integration process and configuring the necessary settings, it’s essential to verify that Google Analytics is correctly installed on your Shopify store.
Checking Data Flow in Google Analytics
Navigate to your Google Analytics account and select the view that corresponds to your Shopify store. Look for the “Real-Time” section and access the “Overview” tab. On a separate device, visit your Shopify store and navigate through different pages. If your Google Analytics installation is successful, you should see real-time data reflecting user activity on your store.
Troubleshooting Common Installation Issues
If you encounter any difficulties during the installation process, don’t worry. Google provides robust troubleshooting resources, including forums and documentation, to help you overcome common installation issues. Additionally, Shopify’s support team is always ready to assist you in resolving any integration-related challenges.
Need automated profit and loss reporting in your inbox daily?
Start today,
for free
Start a free trial of any of AMP’s tools today.